
Mobile wallet service GCash offers a KKB feature, meaning "Kanya Kanyang Bayad," which allows your group to pay for individual orders or split the total bill.
This feature is ideal for food bills, as well as other categories like utilities, transportation, entertainment, family, friends, gifts, shopping, travel, and other activities, allowing you to manage and track payment requests and dues more efficiently.
Also read:
Here are the main features of GCash KKB:
- Splitting bills between you and your friends is easier.
- GCash KKB computes bills automatically. You can choose to split the expenses equally or by item, and KKB will do the math for you.
- Request payments easily. You can ask your friends for their contributions and send them reminders, too. All in a few taps.
- Expense tracker. KKB is your one-stop shop to keep track of plans with friends, shared experiences, as well as paying back.
Here's the guide on how to use the GCash KKB feature to split your bills between GCash users.
How to create a KKB request in GCash?
Step 1: First, log in to your GCash account by entering your 4-digit MPIN.
Step 2: On your GCash homepage, tap Send.
Step 3: Select KKB.
Step 4: Tap on New KKB Request.
Step 5: Input the category and due date of your request.
Step 6: Select how you wish to split the bill.
- Split Equally – Place the items that need to be summed up, and then KKB will compute how much each one needs to pay for.
- Split by Item – Assign items to each friend, and then KKB sums it up for everyone so you can split the bill the Pinoy KKB way (each person pays for their own items).
Step 7: Input the GCash registered mobile numbers (manually or add from your contacts) of those you'll be splitting the bill with and tap Next.
Step 8: Input the item names and their corresponding costs.
Step 9: Review the details and tap on Send.
Here's a summary of the step-by-step tutorial on creating a KKB request.
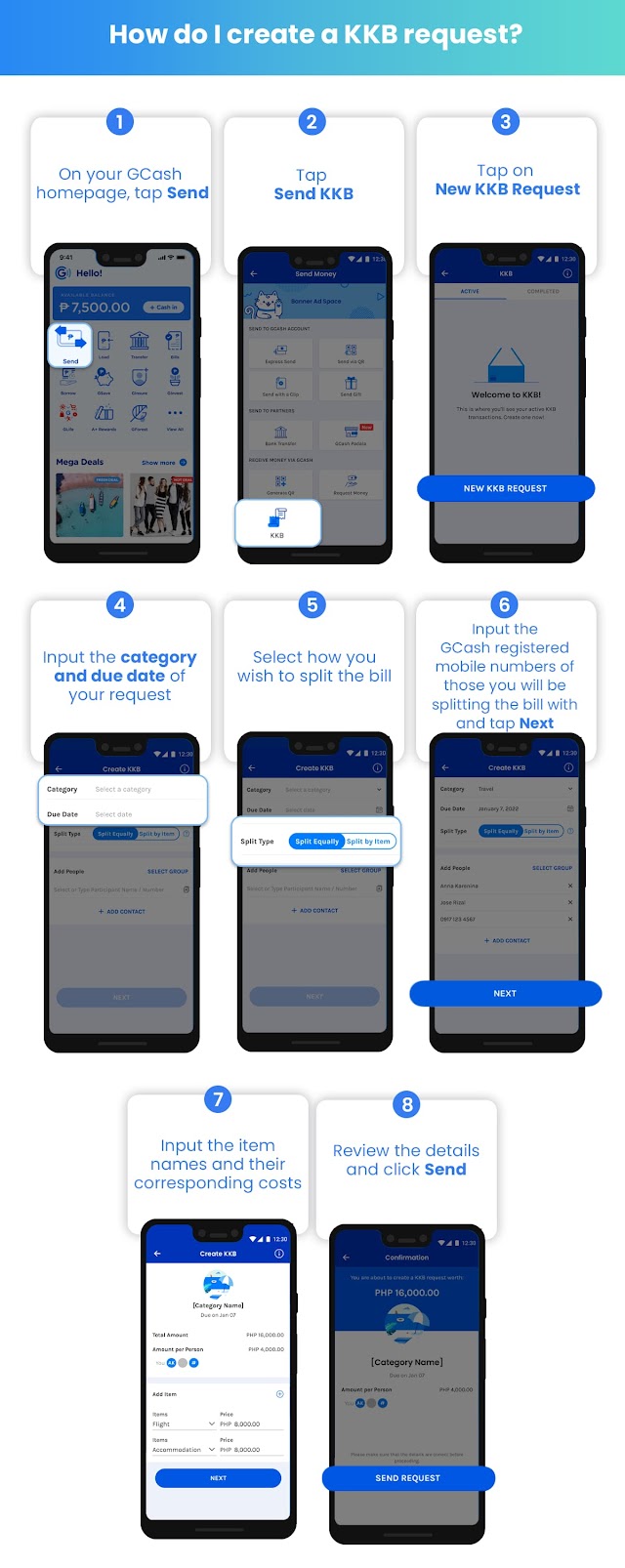
Once requests have been created, they will appear under the 'Active' tab, where it will indicate that they are 'unpaid'. You can 'nudge' them to pay if it's taking them a while, and GCash will give them a notification to do so.
How to pay for GCash KKB?
Step 1: Launch your GCash app and enter your 4-digit MPIN to log in.
Step 2: On your GCash home screen, tap on Send.
Step 3: Choose KKB.
Step 4: Under the Active tab, tap on the unpaid KKB request.
Step 5: Under your name, tap on Pay.
Step 6: Review details and tap on Pay.
Here's a summary of the step-by-step tutorial on how to pay for KKB.
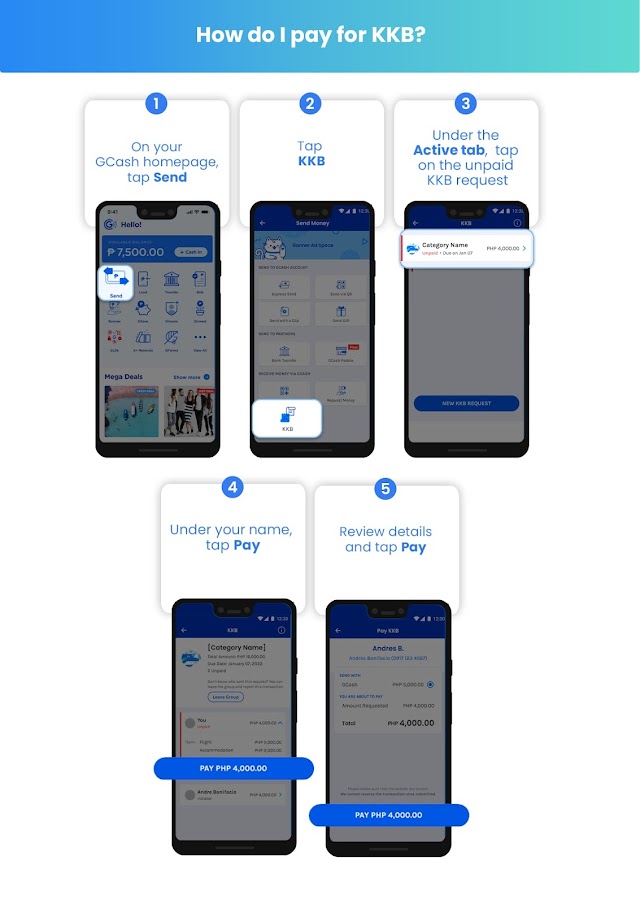
In the event that your friend pays you in cash, you can manually mark the KKB request as paid, and it will move to the 'Completed' tab.
Once paid, the KKB request initiator will get the requested funds and notification of payment.
How to mark someone as 'paid' on GCash KKB?
Step 1: Open your GCash app and log in.
Step 2: On your GCash dashboard, tap on Send.
Step 3: Tap on KKB.
Step 4: Under the Active tab, tap on the unpaid KKB.
Step 5: Click the drop-down arrow next to the KKB participant's name.
Step 6: Tap on Mark as Paid.
Step 7: Confirm the action on the confirmation pop-up.
Here's a summary of the step-by-step tutorial on how to mark an 'unpaid' GCash user as 'paid' on KKB.
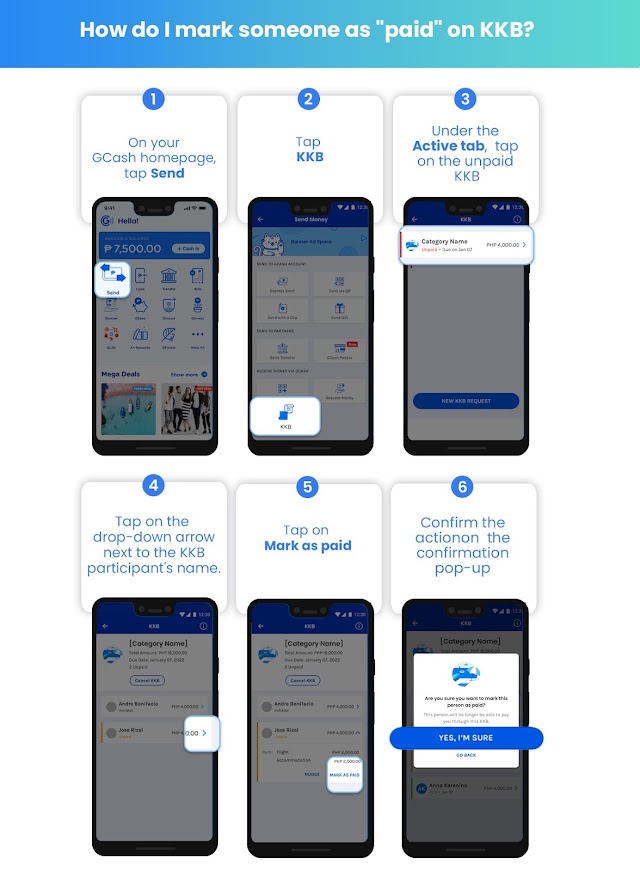
What is your experience regarding GCash's bill split feature KKB? You can leave your comment below.
Source: GCash






0 Comments